How to Add Keywords
Keywords are needed to increase the visibility of your content on search engines. Choosing the right keywords can affect your ranking and the number of visits to your website. Sequence will help you to provide analytical data regarding the tracked keywords and their comparison results with competitors. Check out the following guide to add keywords before starting your experience doing keyword analysis.
Add Keywords (Lite Ver.)
One of the features offered by Sequence for users to add keywords is the Add Keyword Lite Version. Users can add up to 10 new keywords to track. If you need to add more keywords, you can use Add Keyword Advanced Version by selecting the Open in new page option located at the bottom left of the page rank.
It is better if you have prepared a list of keywords to track beforehand. Follow these easy steps to add keywords using the Add Keyword Lite Version feature.
You must log in to your Sequence account first. Then, open the rank page by selecting one of the teams on the dashboard page. You'll see the option to add keywords at the bottom of the page.
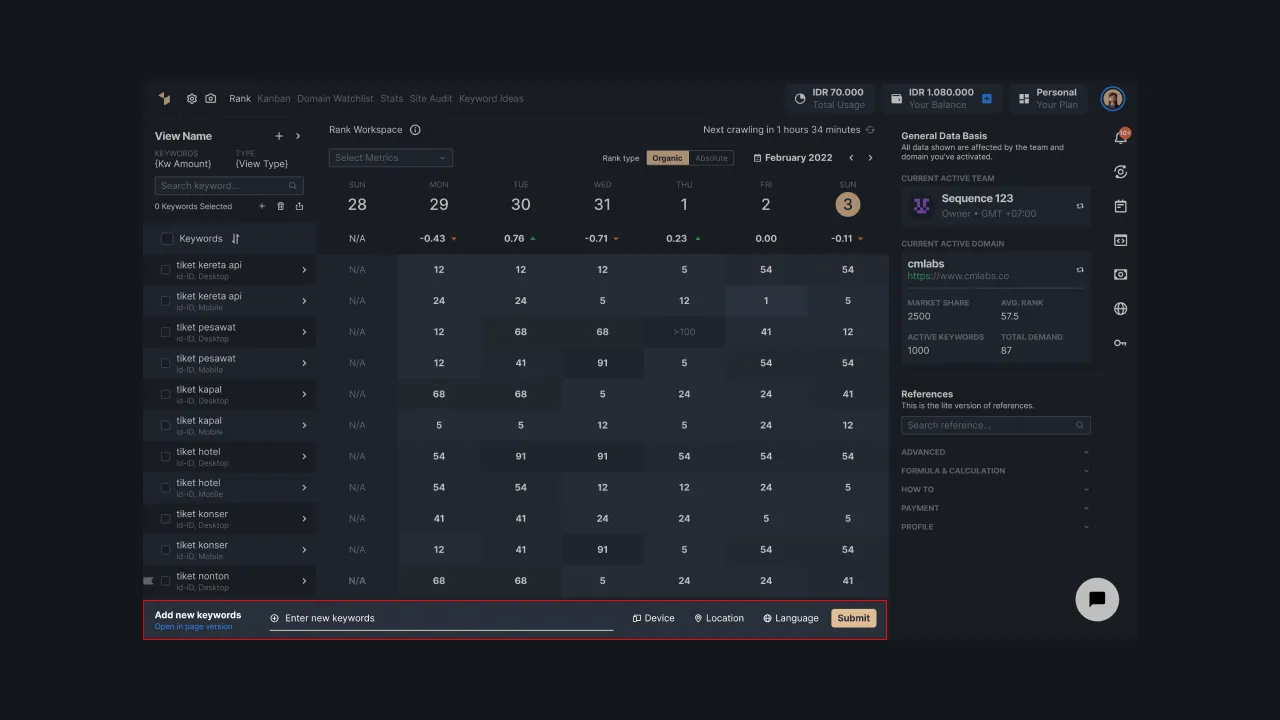 |
|---|
| Figure 1 - Adding Keyword Lite Version |
Enter the keywords in the provided fields. Then press the enter key on your keyboard to add a new keyword. Take a look at the simulation below:
- If you add the words A B C with the space separator and then press the enter key, those keywords will be counted as one keyword. You can split it into multiple keywords by pressing Shift+Enter between the words you want to split, then press the enter key to add data.
- If you enter a keyword with a format like the one below and then press the enter key, it will automatically be added to several different keywords. The format of the keywords entered is as follows:
A. SEO services Indonesia
B. SEO Indonesia
C. SEO services Jakarta
Keep in mind that in the Lite version, you are only allowed to add up to 10 keywords. If it exceeds this limit, the system will display a warning that asks you to run Add Keyword Advanced Version.
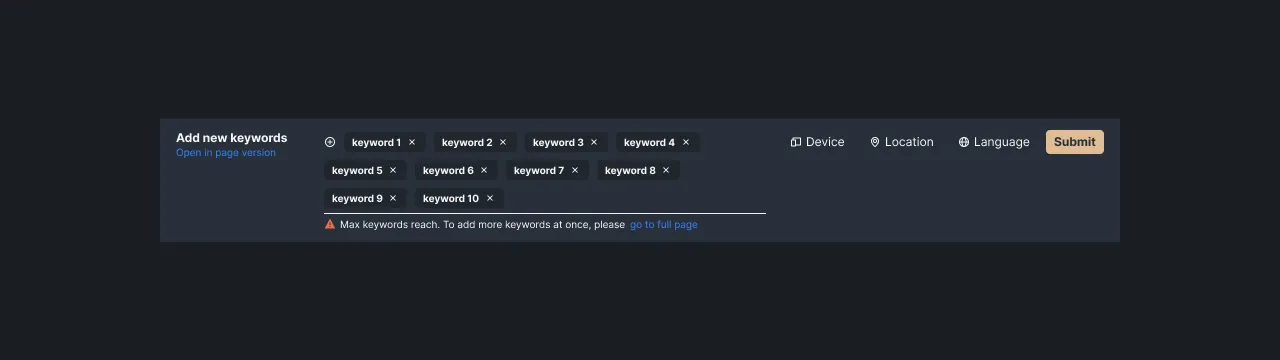 |
|---|
| Figure 2 - Entering the keywords to be tracked |
After entering the keywords, specify the type of device to be used by pressing the device icon. There are 2 choices of devices for you, desktop and mobile. Choose based on your needs, you can choose desktop, mobile, or both. However, the same keyword used on different types of devices will count as different keywords.
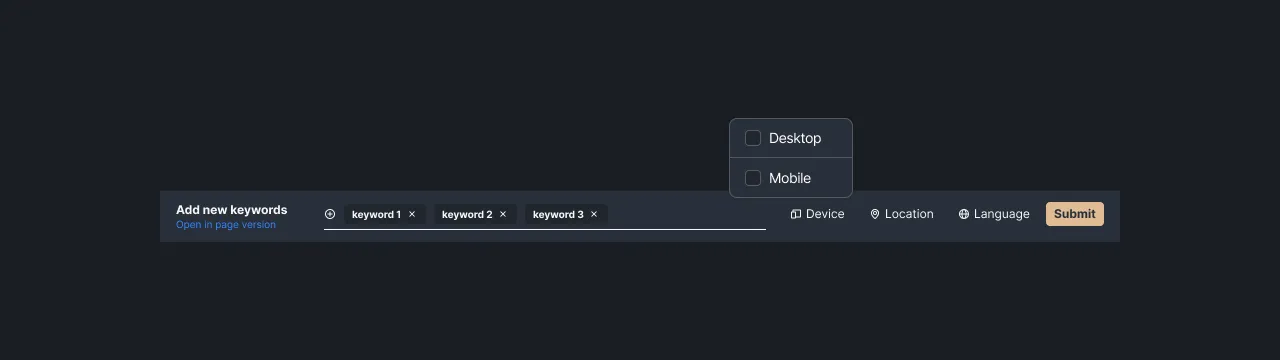 |
|---|
| Figure 3 - Setting the device |
Next, organize your market by selecting the available keyword locations. This will help you find out the results of keyword tracking according to the specified region. Please note that the same keywords in different regions will be counted as different keywords.
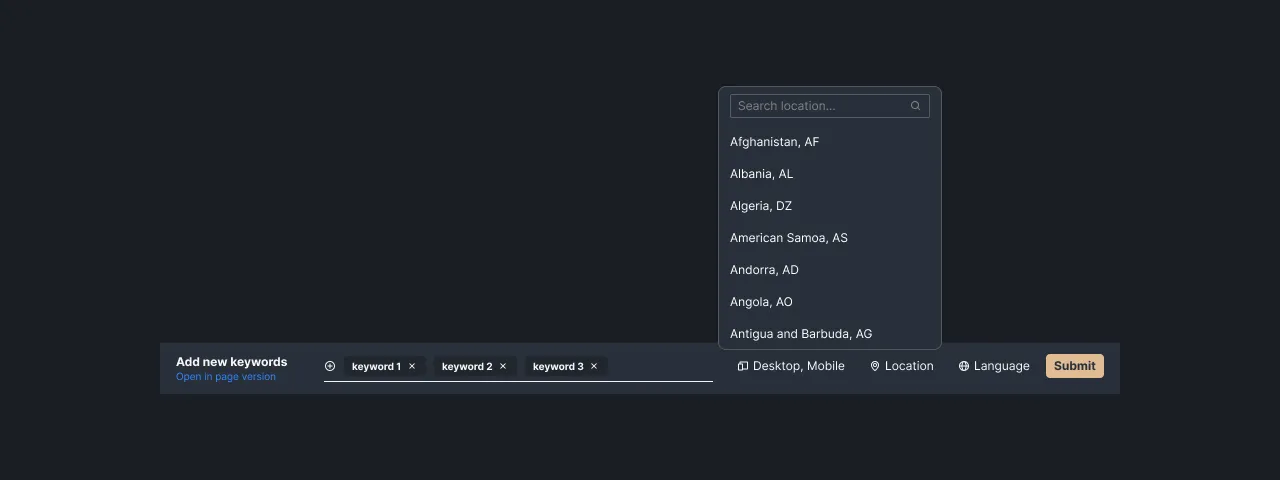 |
|---|
| Figure 4 - Setting the country |
Set the language of the keywords you are targeting by selecting the available language options. You can select more than one country and language at the same time. This will help you to find out the results of keyword tracking based on the language options specified. Please note that the same keyword with different language options will count as different keywords.
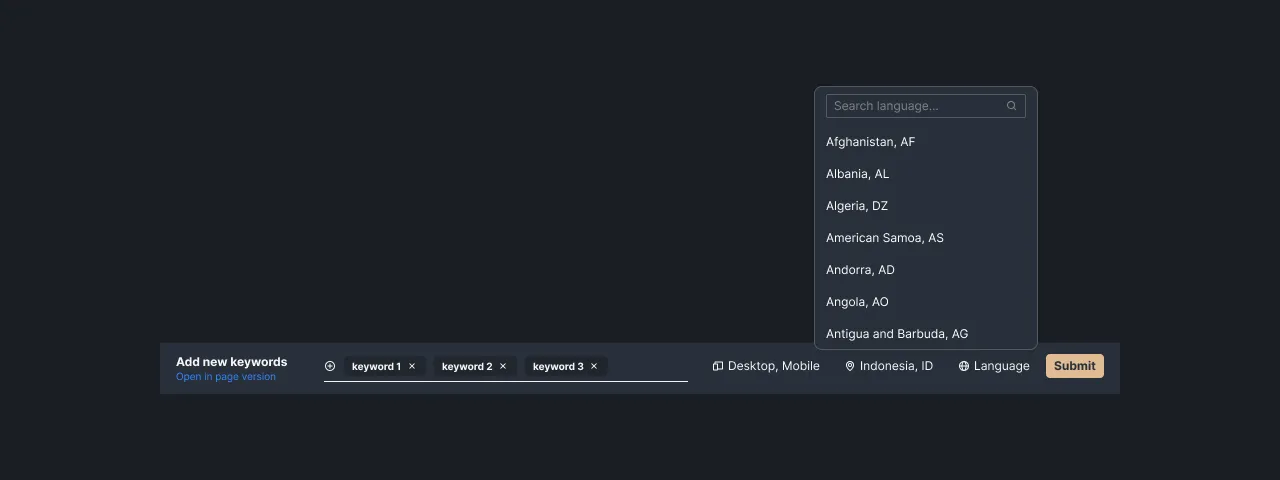 |
|---|
| Figure 5 - Setting the language of the targeted keyword |
Click the “Submit” button to continue the process of adding keywords. Next, Sequence will show you a preview page that lists the keywords you just added.
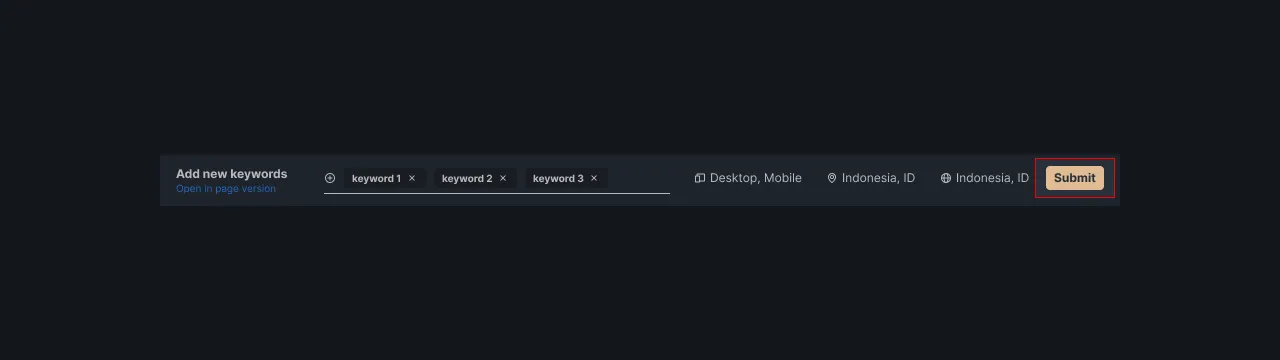 |
|---|
| Figure 6 - Click the “Submit” button |
On the preview page, you can change the list of keywords that have been added by pressing the pencil icon in the action column. Enter the data changes into the fields provided, then press the save icon to save. You can also delete the password by pressing the trash icon, then the system will display a data deletion confirmation message. Press the “Yes” button to delete the password data.
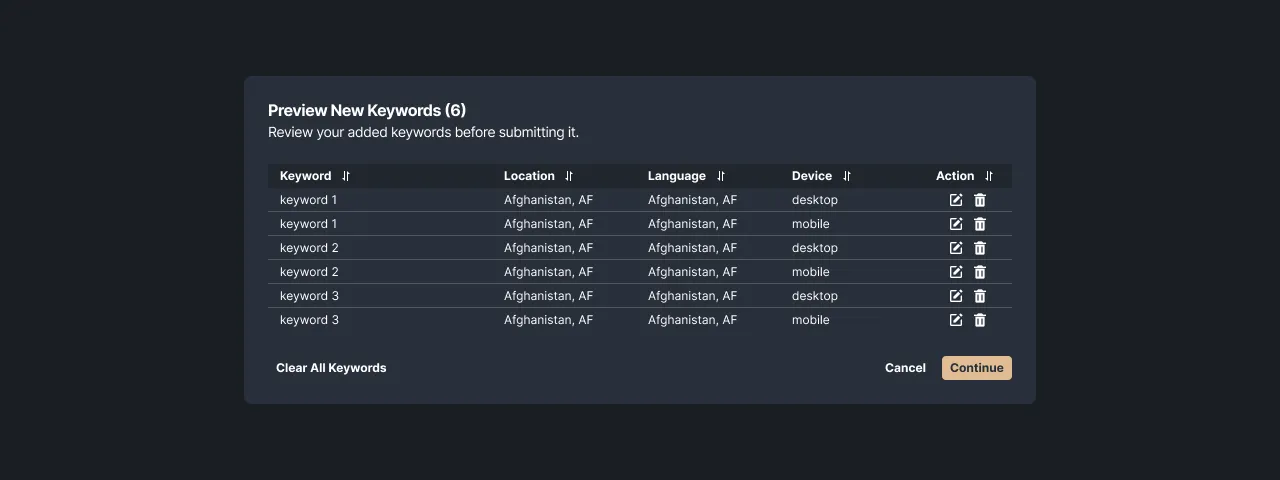 |
|---|
| Figure 7 - Recently added keyword preview page |
Next, you can press the “Continue” button to save the keywords you just added. The system will direct you to the payment details page and display the bill. Payments for Sequence uses a pay-as-you-go scheme, where you only pay for the keywords you track.
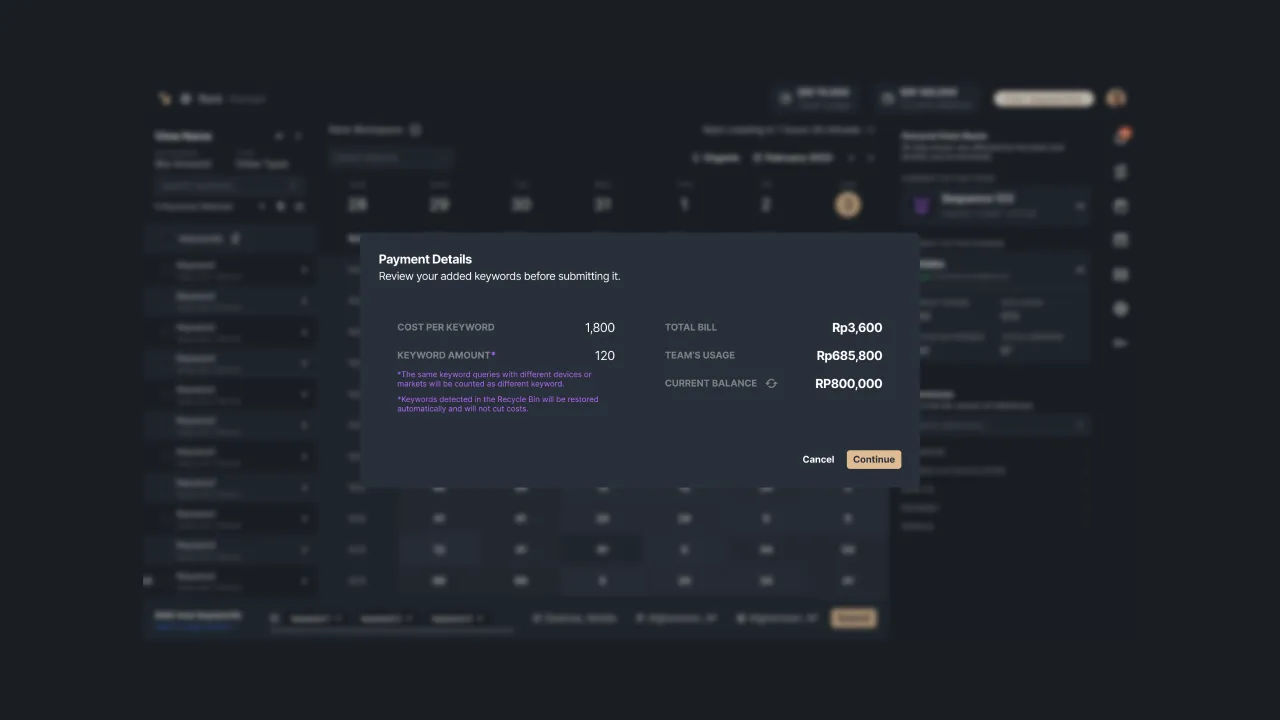 |
|---|
| Figure 8 - Payment details page |
The system will display a payment confirmation, then click “Continue”. The total price to be paid is added up from the use of keywords and will be deducted from the balance you have each month. The added keywords will appear on the rank dashboard page, but you can see new tracking data up to 15 minutes after the data is added.
Add Keywords (Advanced Ver.)
Slightly different from the Lite Version, the Add Keyword Advanced Version option will be very helpful for users who want to add keywords in large quantities. In this feature, users can also upload files with the .CSV extension to add to the list of keywords. To get started adding keywords to Sequence, you can follow these steps:
Make sure you have logged into your Sequence account, then select one of your teams listed on the dashboard page to open the rank page. You will see an option to add keywords at the bottom of the page, then click the Open in new page version option under the Add New Keywords label.
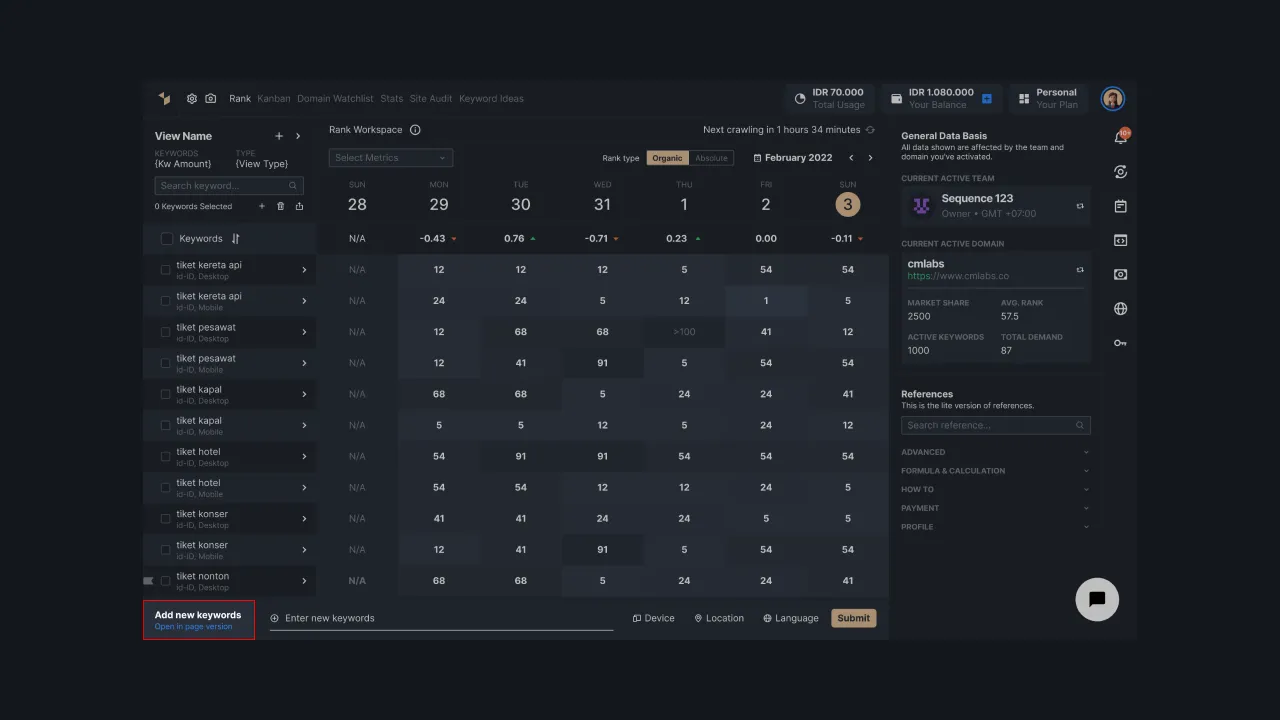 |
|---|
| Figure 9 - Adding Keywords in Advanced Version |
The system will direct you to a page to add keywords. You need to enter the required data, namely a list of keywords to track, the target market (region and language), and the type of device used.
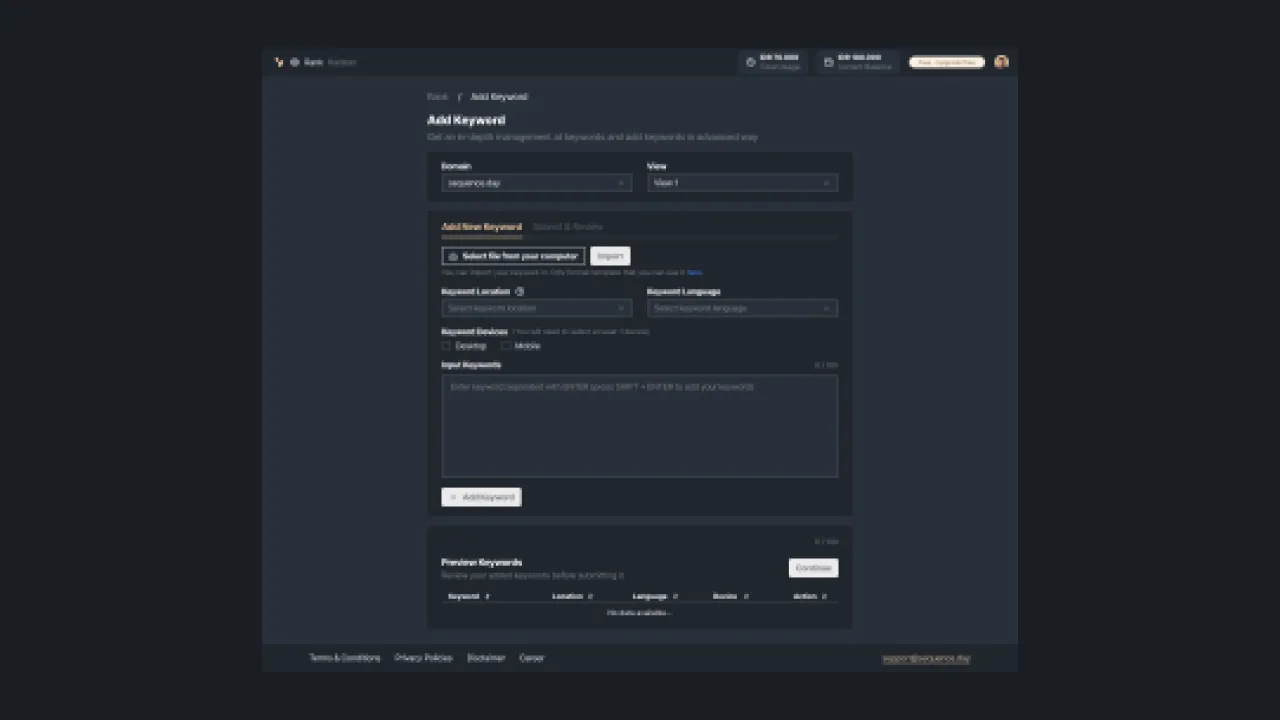 |
|---|
| Figure 10 - Flow of accessing Add Keyword Advanced Version |
Next, set the keyword location, keyword language, and keyword device that will be used for tracking. You can select more than one of the key regions and languages from the list provided. Then to select a device, you just need to tap the checklist button on the Desktop, Mobile, or both.
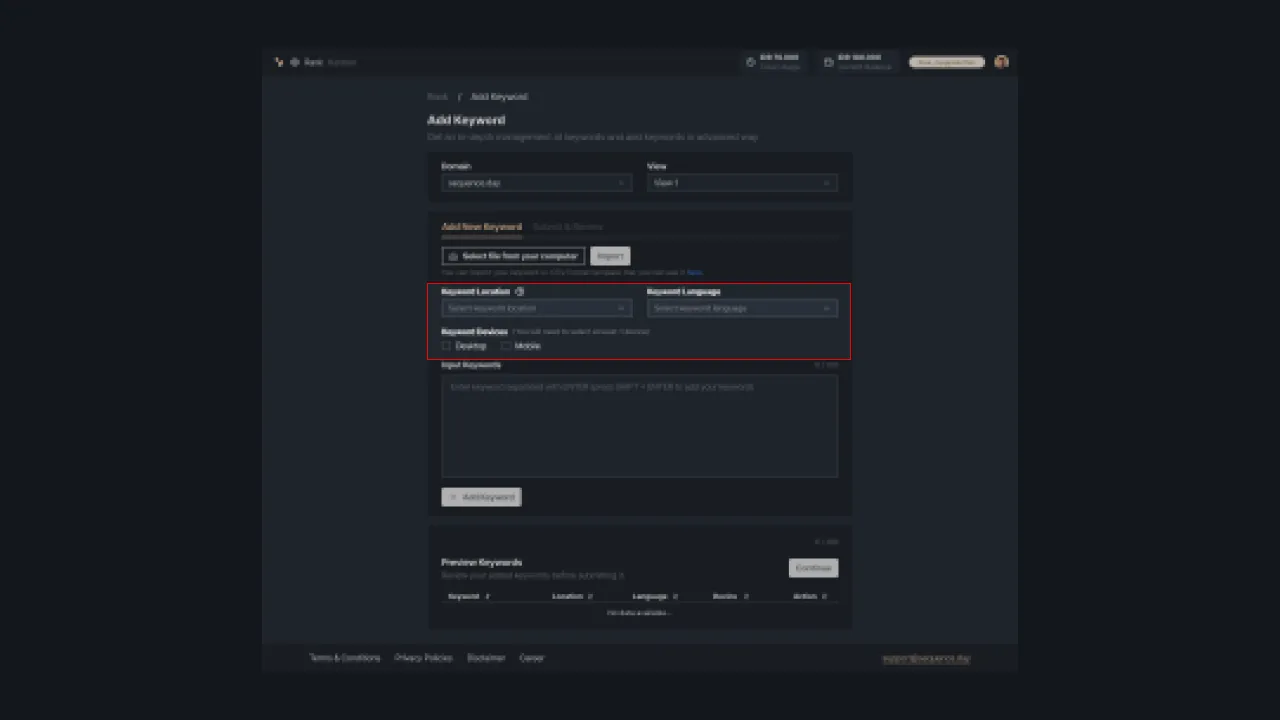 |
|---|
| Figure 11 - Flow setting up target market and device type |
You can add up to 100 keywords manually by typing keywords in the fields provided, the same as in the lite version. Then press the "Add Keyword" button to add data. In addition, you can also upload a .CSV file containing a list of keywords by pressing the “Select file from your computer” option, and download a .CSV file template by pressing the “here” option. When the password file is ready, press the “Import” button.
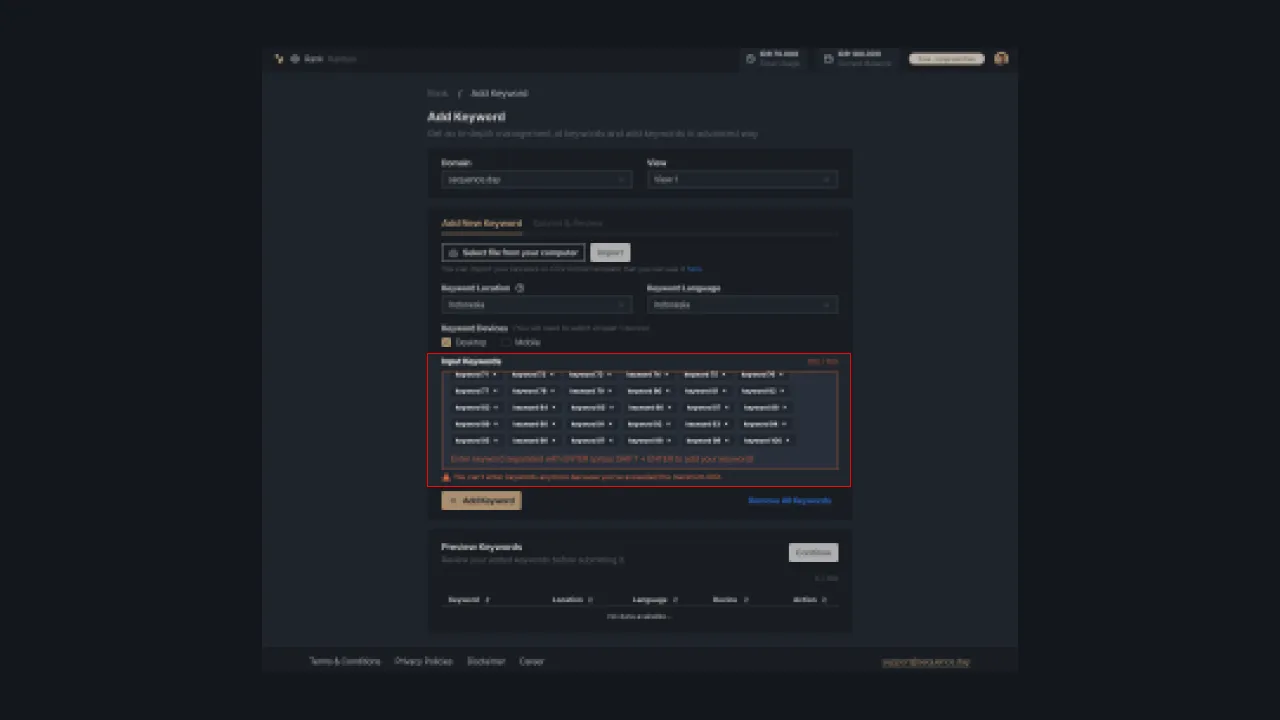 |
|---|
| Figure 12 - Flow of adding keywords |
Sequence will show a preview of the keywords added at the bottom of the Add Keyword page. You can still change/remove the added keywords before making a payment. Click the “Continue” button to proceed to payment.
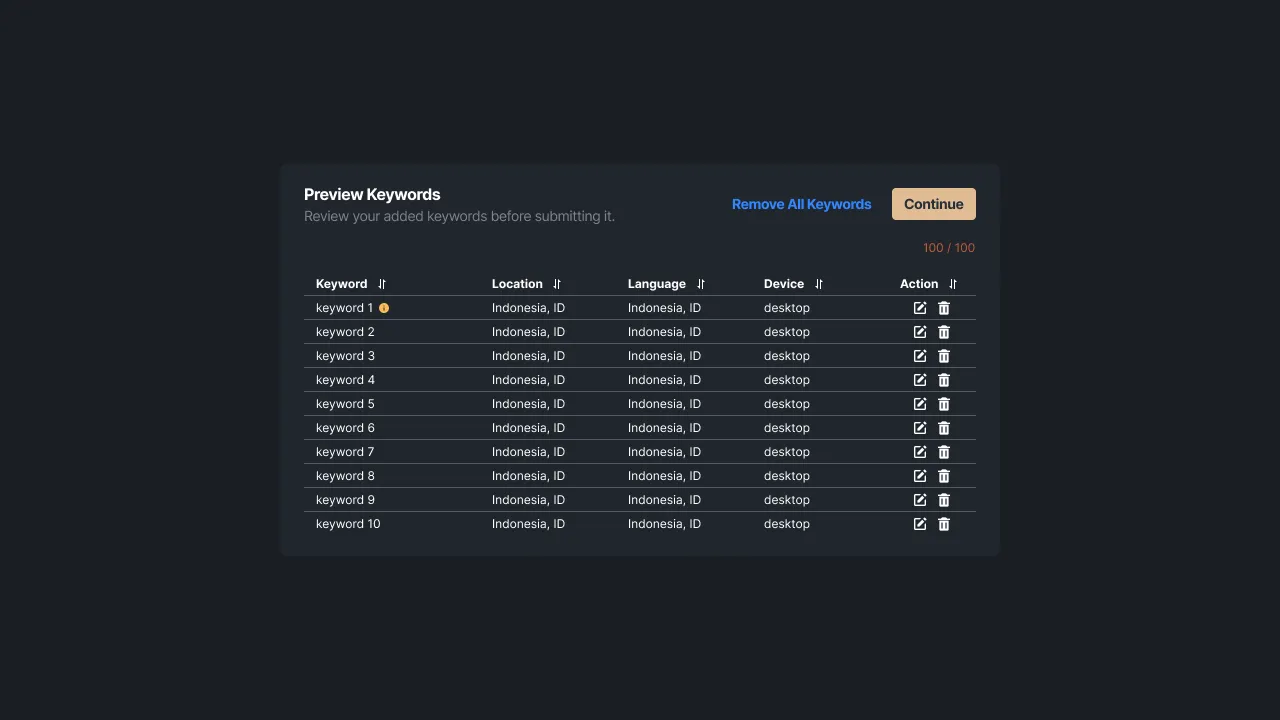 |
|---|
| Figure 13 - Preview the list of added keywords |
The system will direct you to the Submit & Review page. On this page, you can see the bill based on the number of keywords entered. If there are the same keywords but have different devices/markets, they will be counted as different keywords. Press “Continue” to make a payment.
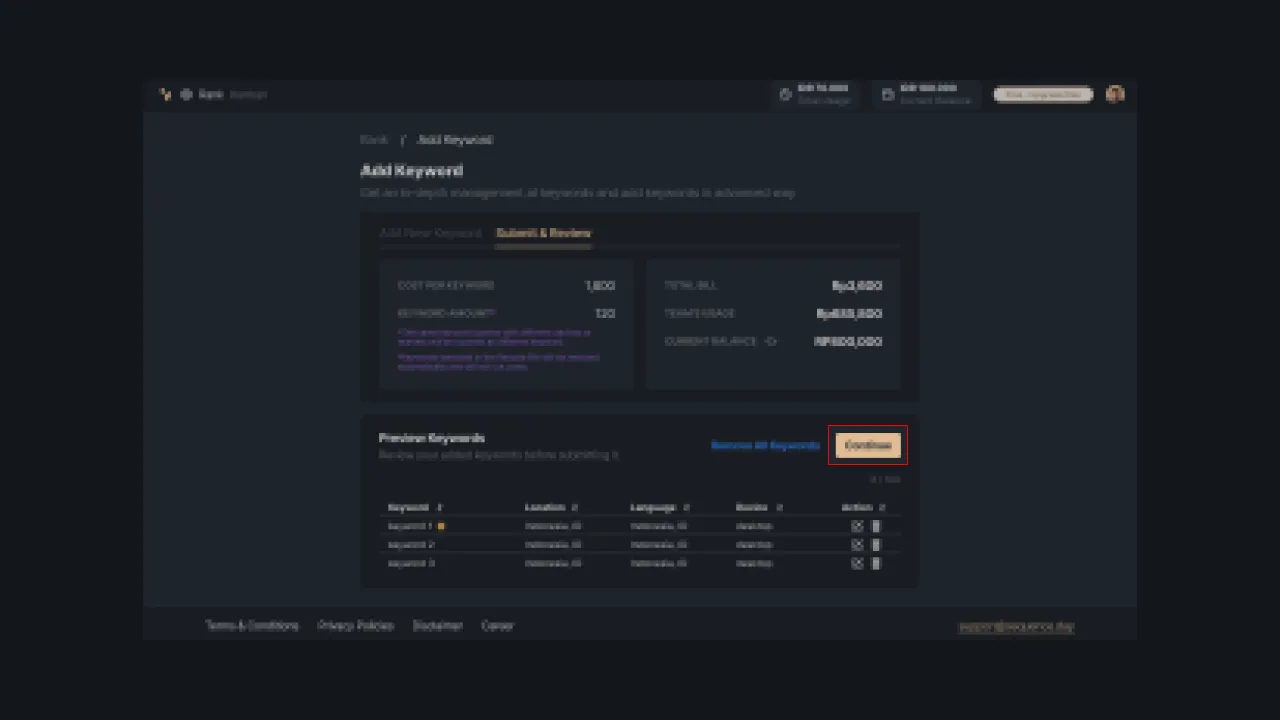 |
|---|
| Figure 14 - Added keyword review & submit page |
The system will display a green alert when you have successfully added the keyword. The added keywords will appear on the rank dashboard page, but you can see new tracking data 15 minutes after the data is added.
That is the explanation of how to add keywords to Sequence. Choose the right target keywords so that your content can reach a wider market and attract more traffic to your website. Monitor keyword position with Sequence and dominate your market competition! If you need assistance please contact us at support@sequence.day